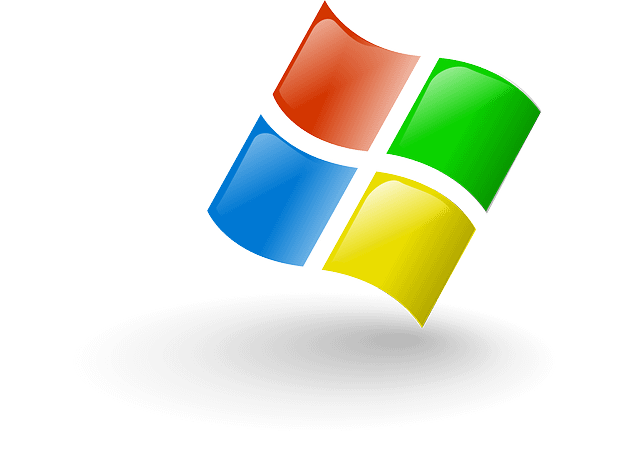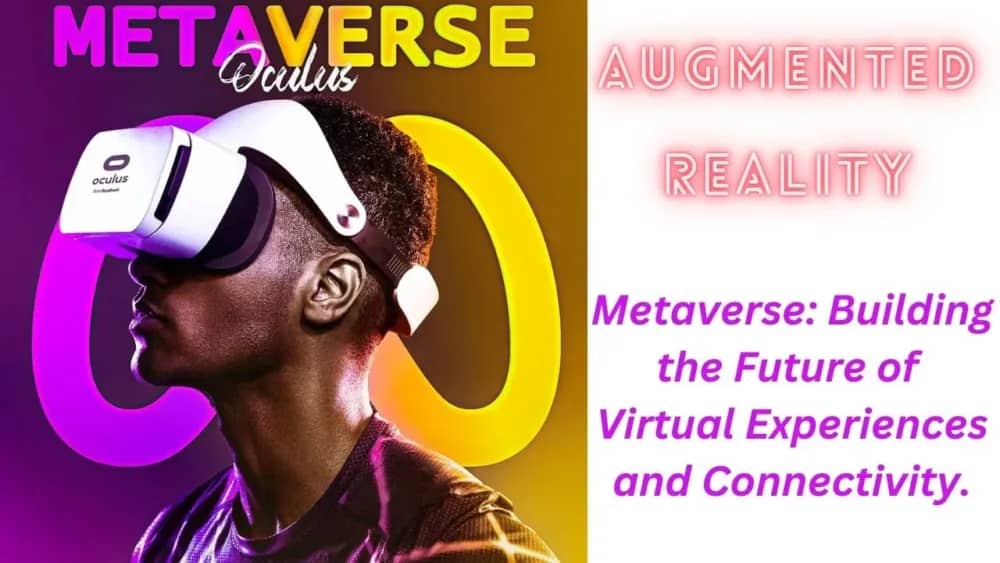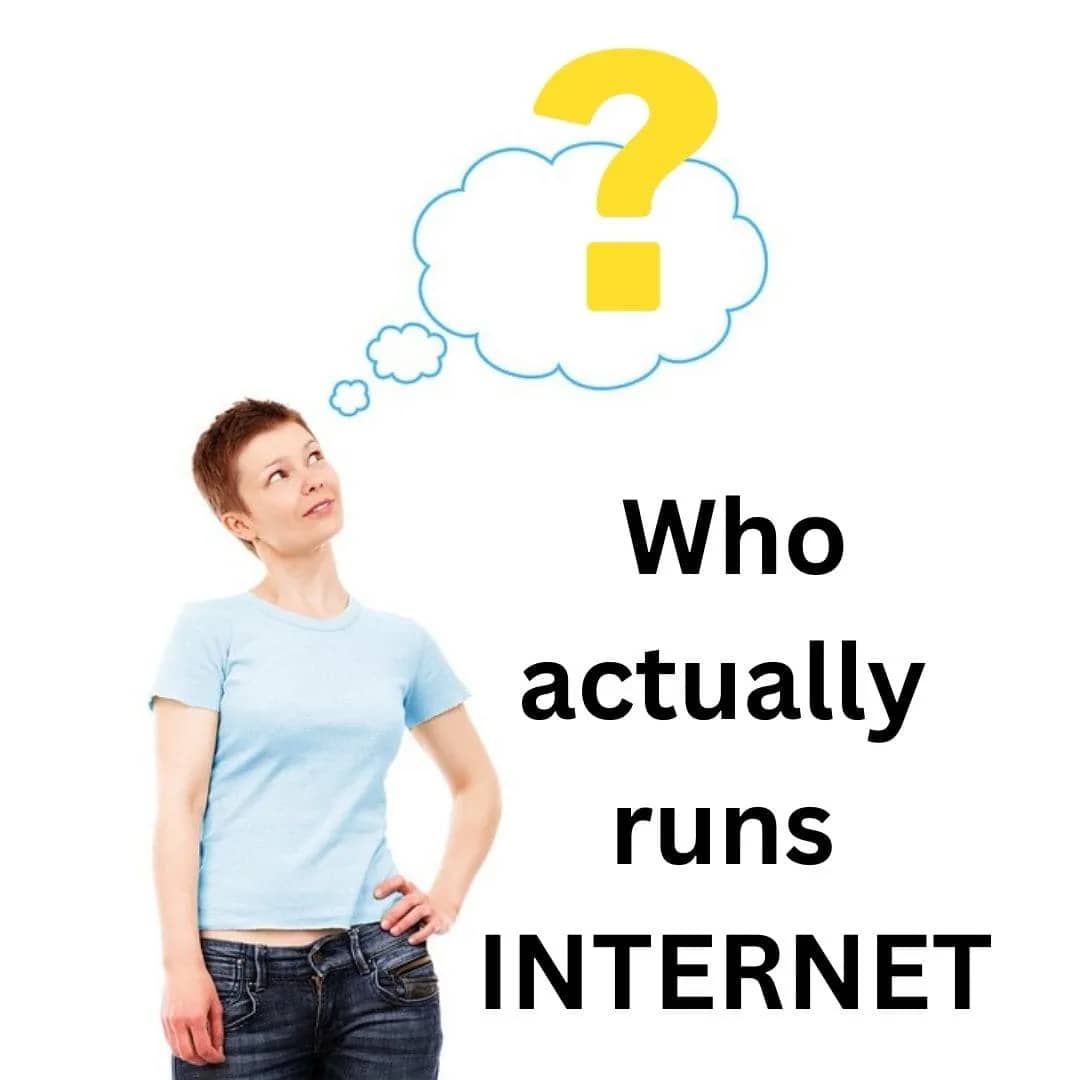Installing the Windows operating system on a computer system typically involves several steps. Here’s a detailed guide on how to install Windows:
Step 1: Prepare for Installation
1. Ensure that you have a legitimate copy of the Windows operating system installation media (DVD or USB). It should match the version you want to install (e.g., Windows 10, Windows 11).
2. Take a backup of your important files and documents, as the installation process may involve formatting the system drive, resulting in data loss.
3. Ensure that your computer meets the minimum system requirements for the version of Windows you want to install. Check the Microsoft website or the installation media for the specific requirements.
Step 2: Boot from the Installation Media
1. Insert the Windows installation DVD into the DVD drive or connect the USB installation media to an available USB port on your computer.
2. Restart your computer and enter the BIOS or UEFI settings. The specific key to access the BIOS/UEFI setup varies depending on the manufacturer (common keys include F2, F10, Del, or Esc). Consult your computer’s documentation or search online for the exact key for your computer model.
3. Go to the BIOS/UEFI settings, go to the “Boot” or “Boot Order” tab.
4. Set the DVD drive or USB drive (whichever contains the installation media) as the first boot device. After Saving the changes made and exit the BIOS settings. The computer will automatically reboot from the installation media.
Step 3: Begin the Installation
1. Once the computer boots from the installation media, the Windows Setup screen will appear. Select your language preferences, time and currency format, and keyboard layout, then click “Next.”
2. Choose and click “Install now” button option – to start the installation process.
3. Enter the product key when prompted. This is typically found on the packaging of the Windows installation media or provided with your purchase. If you don’t have a product key, you may be able to skip this step, but some features of Windows might be limited until you activate it later.
4. Read and accept the license terms, then click “Next.”
5. On the next screen, choose the installation type:
– Choose “Upgrade” option if you’re upgrading to a newer version of Windows.
– “Custom” if you’re performing a clean installation on a new hard drive or want to format the existing drive.
6. If you selected “Custom,” you’ll be prompted to select the drive where you want to install Windows. Choose the selected drive and click “Next.”
7. Windows Setup will begin copying files, installing features, and updating settings. This process may take some time.
Step 4: Configure Windows Settings
1. After the installation files are copied, your computer will restart. Allow the computer to boot from the hard drive this time (not the installation media).
2. Follow the on-screen instructions to configure your Windows settings, including personalization options, network settings, and privacy settings. You can choose to use Express settings or customize them according to your preferences.
3. Create a user account by providing a username and password. You may also select a Microsoft account or create a local account on your system.
4. Continue following the instructions until you reach the desktop.
Step 5: Install Device Drivers and Updates
1. Once you’re on the desktop, it’s recommended to install the latest device drivers for your hardware components (graphics card, sound card, etc.). To download and device drivers. Kindly Visit the manufacturer’s website for each and every device and download the correct drivers as per the requirement.
2. Install any Windows updates that are available. Go to “Settings” > “Update & Security” > “Windows Update” and click on “Check for updates.” Follow the prompts to download and install the updates.
Congratulations! You have successfully installed new operating system on your computer system.
successfully installed Windows on your computer system. You can now proceed to install your favorite software applications and customize your system settings according to your needs.